Troubleshooting Your Internet Connection
These instructions should help fix most of the potential issues you may see with a Crave Technologies/Proximity Fiber connection. By following these simple troubleshooting tips, you may save time and frustration.
Do any devices have a connection? If at least one device has a connection, or if a single device is having problems, the internet connection is not the issue. If ALL the devices are unable to connect, proceed to step 2.
Check the power supply, by finding the power adapter. There is a small light that should be lit. They look like these. If it is not lit, proceed to step 3.

Check the outlet to make sure it has power; you can use a lamp or something like that to check. If the outlet has power, make sure the power adapter power cord is firmly plugged in both the outlet and the power adapter. If the power adapter light comes on, wait 5 minutes and try to connect. If there is still no connection, proceed to step 4.
Check the black cable that comes in through the wall. It should be plugged into the port on the power adapter marked “POE”. If it is, push the cable connector into the POE port gently, but firmly. Afterwards, give a gentle tug on the cable/connector to see if it stays locked in place. If it “clicked into place” when you pushed it in, and stays locked in, that is good. Wait 5 minutes and try to connect. No connection? Proceed to step 5.
Try unplugging the power adapter, wait a minute or so, and plug it back in. This will restart the equipment and re- establish the network connection (usually). Wait 5 minutes, try to connect. No connection? Proceed to step 6.
Find the Wi-Fi router. There should be a light lit on the bottom of the AirCube type, and the AirRouter should have some lights lit on the top face. If not, check to see if it is plugged into a powered outlet. Plug a lamp into the outlet if there is any doubt. If the lights come on, on the router, wait 5 minutes and reconnect. No connection? Proceed to step 7.
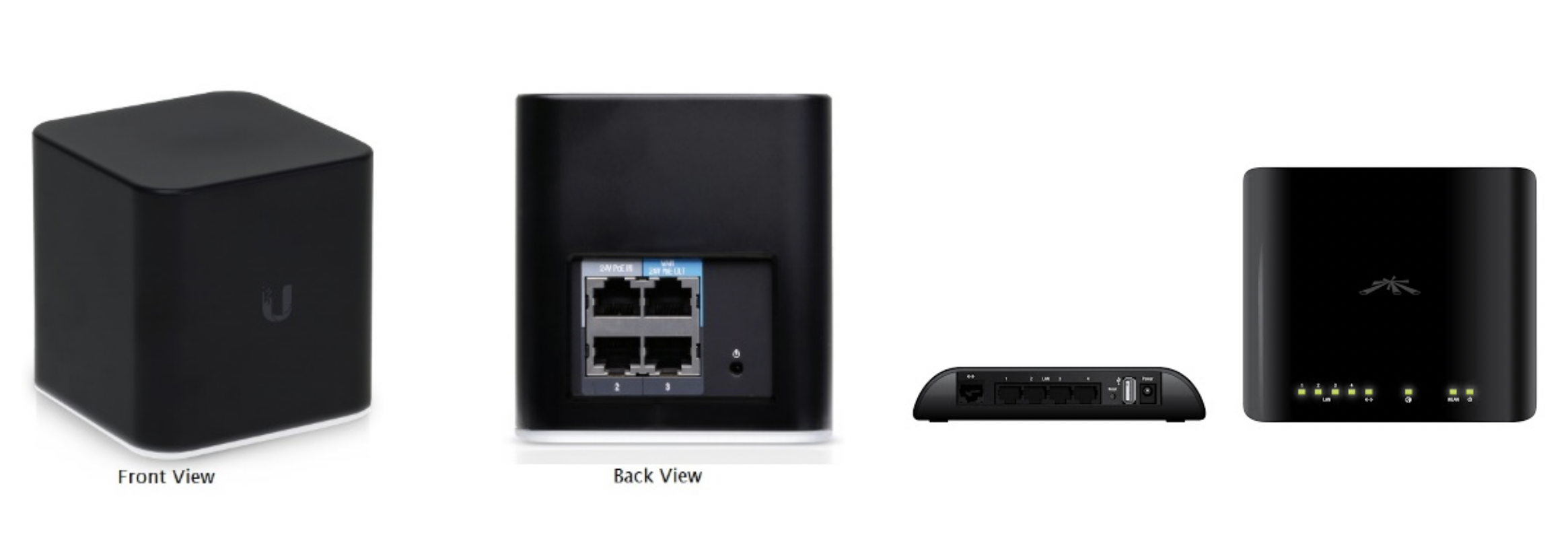
If the router lights are lit, unplug the power from the router. Wait a minute, plug it back in. Lights should start to flash on the router. Give the router about 5 minutes to fully boot up and try to connect.
If has lights lit on it, check to make sure it is connected to the POE power adapter. On both types of routers, there should be a network cable plugged in to the port marked “WAN” (usually grey on our routers, often yellow on other brands), with the other end of that cable plugged into the “LAN” port on the power adapter. Make sure both ends of the network cable are firmly seated into the ports. Give both ends a gentle tug to make sure. Try to connect to the internet.
At this point, you have completed the most common troubleshooting tasks. By doing some or all these tasks, you have likely fixed your connection.
If your connection is still down, please contact us. Do not wait, as this causes needless frustration for you the customer, and for us the provider.
We may send a technician out for a repair, if it is necessary. If our technician arrives and fixes the connection by doing one of the steps from this document, you as the customer must accept that we may charge a fee for our technician’s visit of $59.99 plus HST. (Truck Roll)
Damaged equipment will be replaced and may billed to the customer at retail value, at the company’s discretion. Labor to replace damaged equipment will be billed at $99.99/hour plus HST. A site visit (Truck Roll) fee may also be charged in addition to any labor charges.
A customer’s account must always be in good standing. Accounts that are in arrears/delinquent may be asked to pay the account balance plus a Truck Roll fee before a technician is dispatched for a repair.
Still no internet connection?